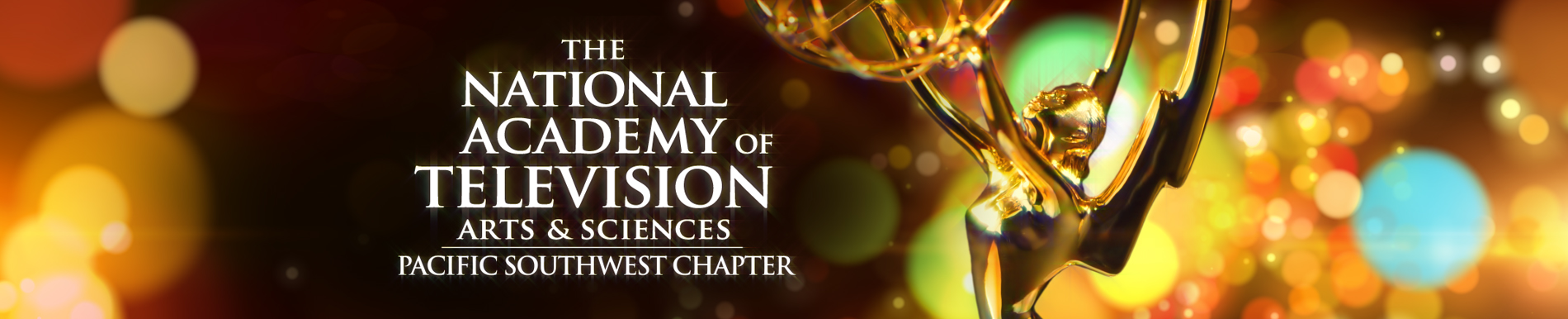Step-by-Step Emmy® Entry Instructions
Entry Login
EMMY Express now has a Login Procedure; you must be a Member or Registered User. Login into the system using one of the following two options, then click the “Login” button below or if you don’t already have an account (NATAS Membership or registered user) you may become a member, renew your membership or registered user, links are provided.
Create Registered User Account – http://emmyexpress.com/entry_process_request_account.php?c=15
Create New Membership: http://emmyexpress.com/membership_application.php?c=15
Renew Membership: http://emmyexpress.com/membership_login.php?c=15
Submitters, Entry Title, Submitting Organization Information
Submitter’s Login Information is provided on top of page, along with submitted entries. Once an Entry has started the entry process and proceeds to the next page, your entry has been saved in the system. The saved entries will be available in the Submitted Entries Box.
Please provide requested information for each field provided and continue to the next page. Click “Go to Next Step” button.
- Reminder: don’t use quotes or ALL CAPS for your entry title
- Submitting organization is the name of the company actually handling the submission (might not be the station/cable company where the entry aired)
Entry Specifics, Submitter’s Info, Member Entrants
Please provide requested information for each field provided and continue to the next page.
- Must enter: length, airdate, producing organization
- Submitter’s information will be auto-filled, please make sure the information is correct
- You must enter month, day and year for the airdate in this format: 01-01-2009. If can’t remember exact date, make your best guess. For composites enter the earliest airdate of items included on entry.
- Description/ Précis is not required but suggested, but if you plan to include the information type it in here. It will print out on the entry form.
- Submitter is the person typing the info in
Click “Are you an Entrant?” Box for all the Submitter’s Information to be auto-filled in Entrant 1 fields
Click “Go to Next Step” button.
Add Entrant Information
Entrants Information page that all required information This is the page that you verify member’s to receive member rates. You will be able to reorder the entrants in the next step. You also have the ability to delete an Entrant if submit the wrong information. Please follow instructions provided.
Member Rates: Verify membership using “Quick Add Member”; fields will be filled in automatically from the Membership Database.
Non-Members Rates: All fields must be entered manually.
QUICK ADD MEMBER: Add a New Entrant by entering Email Address OR Member Number and Last Name. Click ADD ENTRANT, verified Member or Registered User will be added at the end of the Entrant list.
*IMPORTANT NOTE: It is require that you verify memberships once you have Quick Added Members. Once verified, each member will receive Member Rates.
Non-Members information will need to be added manually in the next available Entrants. Information Required include Entrant’s Name, Entrant’s Organization, Entrant’s Role, email address, address, and phone number. Some fields are optional.
IMPORTANT NOTE: You must Save Entrants Information to move to the next page, once the information is saved a “Go to Next Page” Button appears.
You must fill out required fields, if you do not type in any of the required info, you’ll get an error message when you click on “Go to Next Page” When you go back to fill in the information, you must select “Verify Membership” again and Save Entrants (So save yourself the extra work and make sure you type in all required info!)
Entry Review
Fee Summary and Entry Review: Please review your entry information to ensure it is correct and modify the order of your entrants, if needed, before proceeding to the next step which submits your entry. You will be able to reorder the entrants below the Entry Information. Click and drag the entrants in the order preferred. Please check the Fee Summary for the Entry to confirm the correct Entry Rate has been assigned to the Entrant. If you need to make a correction, use the “Go Back To Previous Page” Button
View Invoice
Confirms a copy of the entry was emailed to submitters email address. Once your entry has been submitted and reviewing your invoice below, select one of the two options at the bottom of the page to either go back to add another Emmy® entry or proceed to choose a payment option.
Choose a Payment Option
OPTION 1: SINGLE PAYMENT: If using this option of Single Payment, the next step will ask you for your Credit Card number.
Pay Online Now With A Single Credit Card: When you click “Pay Now”, you will be taken to a secure payment page where you will enter your credit card information.
Credit Card: When you click “Pay Now”, you will be taken to a secure payment page where you will enter your credit card information. Fill out Credit Card Holders Name and Billing Address. Make sure your street address and zip match your credit card
Summary: Congratulations! Your transaction has been completed, and payment receipts have been emailed to you from Emmy® Express and Authorize.net. Thank you for your payment! You will be able to get a Printable Emmy® Entry Invoice/Receipt
OPTION 2: SUBMIT MULTIPLE PAYMENTS: If using this option, an email will be sent to all entrants on Entry, providing a link to make payment.
You will have the ability to select which entrant(s) and how much to pay for each entrant. Please follow the instructions provided on the page.
Place checkmarks beside the items below to be paid with this payment and if partially paying for an item, enter a lesser amount than the Fee for that item. “Calculate Total Payment.” It will give you the “Total Payment” amount that will be charged on this credit card. If you would like to select another amount select “Back to Reselect” make revisions. Or select “Pay by Credit Card” to be taken to the next step.
Email Confirmation
You will receive an email confirmation of your entry/entries.
The email will include the following links:
*Use this link to upload your video file
*Use this link to modify your entry until January 29, 2022.
*Use this link to print a copy of your entry (actually just your entry form!)
*If you still need to pay, use this link to go to the payment process
The email will also have your entry info as well as your invoice #.
Have questions? Need help? Contact the Chapter Office at [email protected]
Convert/Encode/Export your Video File:
How do I convert/encode/export your video file?
How do I upload an Entry?
After you have submitted your entry you will be brought to the Payment Summary Page. You will find a link to Upload Video, click link. You will also receive an EMMY® Express – Email Copy of EMMY® Entry receipt and the link will be provided at the bottom to upload your video entry. This will bring you to the Welcome to the EMMY® Express Video Upload Process page. Please read and follow the instructions provided:
1. The first step is to make sure that you have the Entry ID Number and Submitter’s email address; refer to the EMMY® Express – Email Copy of EMMY® Entry receipt.
2. Proceed to the Upload Process page; follow instructions provided.
Review required specifications for detailed information regarding preparation of your video for upload.
Video File Upload Requirements:
- The video width must be 1280 or more.
What format do I use to upload my entry?
- flv – Flash video
- mp4 – MPEG-4 H.264 encoding (Preferred format)
- vp6 – True Motion
Step 2: Video File Upload
- There is a drop down box giving you the option to select the category.
- The box below please use the 2 digit number after the category number.
- EXAMPLE – 48J-06. 48J is the category, 06 is the entry id#.
- Enter your email address that you provided on the entry form.
- Select Box that you agree to the terms of uploading video.
Step 3: Upload Video
- Select your video from your computer files by Browsing, be sure that you are uploading correct file type. SELECT UPLOAD
- Wait for video to upload, depending on the size of your file it should take a couple of minutes or longer.
Video Encoding In-Progress: Click on the thumbnail, when the status shows “ready”, to play the video. This process will take on average about 2 minutes for each minute of video to complete the 2 encodings but can take considerably longer if the server has a backlog of encoding. A link will appear here when encoding is complete. If it does not, there was an encoding problem. If you decide to wait, a page to monitor encoding progress (a new tab/page opens in your browser).
Step 4: Complete the Upload
- Did the video upload and play properly? (There will be a Video Player to review your Uploaded Video File)
- Do you approve this video?
- Select Approve or Reject and Delete
- CLICK FINISH
If you upload your video more than 3 times or approve it; you will not be able to upload again. Please contact the office at [email protected]. Your Video will be reset to allow you to upload your video entry again. You will receive an email receipt confirming your video upload is completed and confirmed.
I have already submitted my Entry, how do I upload my video?
Proceed to the Upload Process and follow the instructions provided above.